PGP key management with sett
To encrypt and decrypt data, sett uses public key cryptography. If you are not familiar with public key cryptography concepts such as public and private keys, revocation certificates, or keyservers you are advised to read this introductory section.
Generate a new public/private PGP key pair
A prerequisite to encrypt, decrypt and transfer files with sett is to have a public/private PGP key pair.
Important
Always keep your private key, its password, and its revocation certificate in a secure location. Never share any of this information with anyone.
Generate a new key pair with sett-gui
To generate a new public/private key pair using the sett graphical user interface:
Go to the Keys tab and click Generate new private/public key. A dialog box will appear.
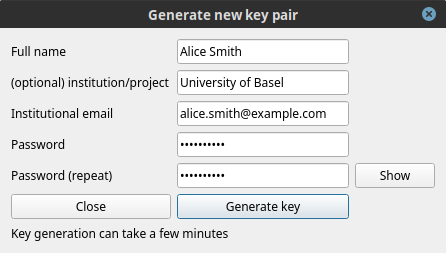
Fill-in the required fields:
Full name: key owner first and last name.
Institution/project: optionally, enter the institution you are affiliated with.
Institutional email: enter the email to be associated with the key pair.
Password: the password must be at least 10 characters long, and it is highly recommended that it contain a mix of letters, numbers and special characters.
Warning
It is not possible to retrieve a password from a generated key, so make sure to remember it and store it in a safe place (e.g. a password manager).
Click Generate key and wait for a few seconds, a new key pair will be created.
A new pop-up window will appear to confirm that the key was generated successfully. Click Show details to display the revocation certificate associated with the new key, as shown in the figure below.
Copy the revocation certificate to a safe location, ideally a password manager, and click OK to close the dialog box.
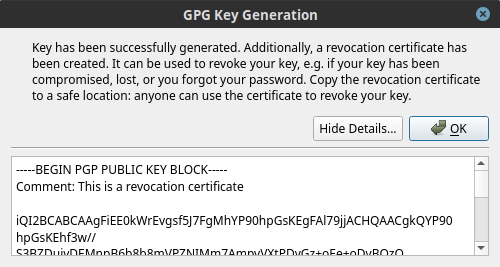
The new key should now be listed in sett under both Private keys and Public keys.
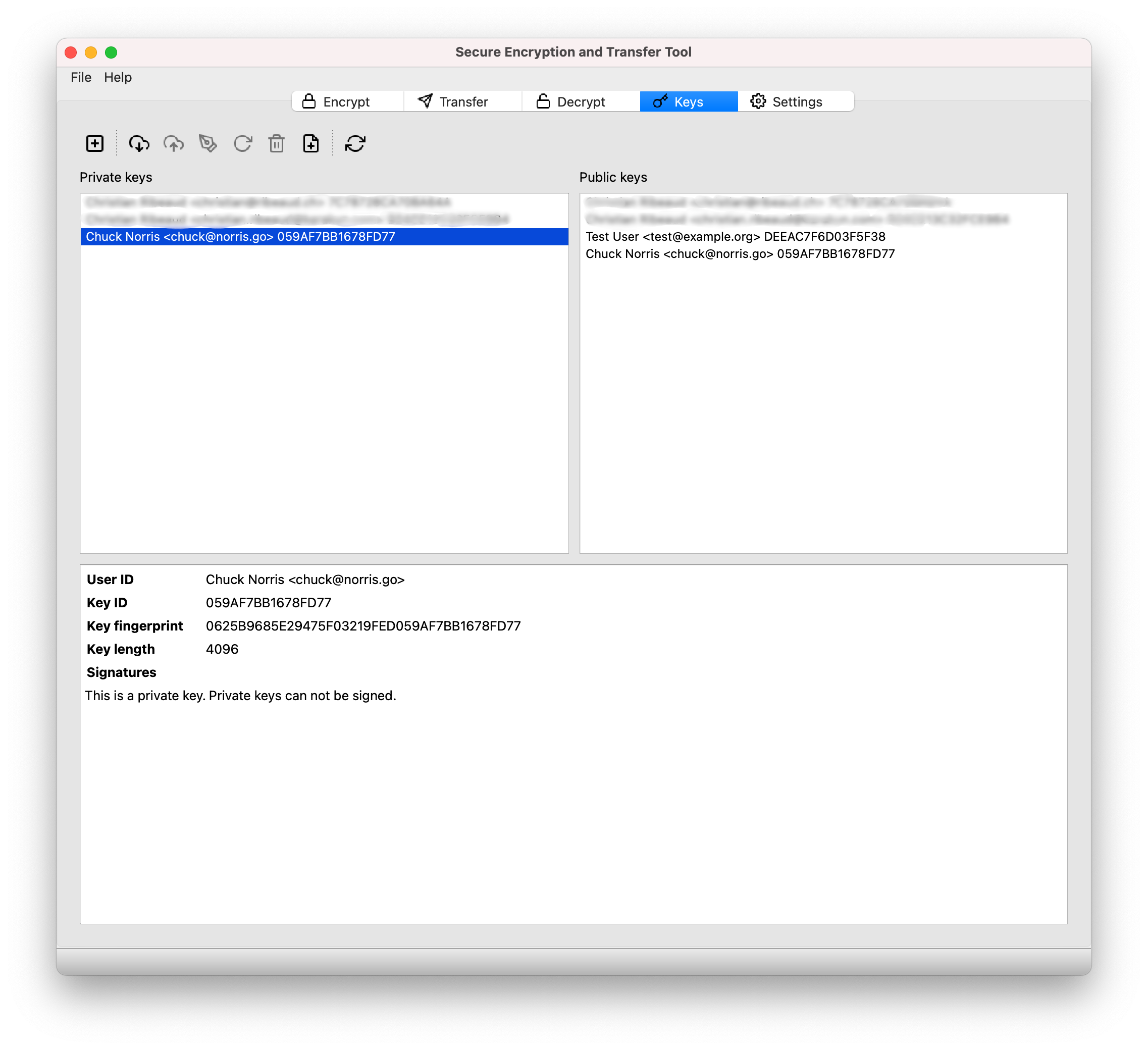
Now that your new PGP key is created, make sure to Upload it to the keyserver, and to register it in the BioMedIT portal.
Generate a new key pair in command line
The sett command line interface does not implement new key generation. Please use the GnuPG command line instead:
gpg --full-generate-key
During the key generation process, a number of questions must be answered. Here are the suggested settings:
type of key : (1) RSA and RSA (default)
key bit length : 4096
key validity time: 0 (Key does not expire)
Real name : your full name (e.g. Alice Smith)
Email address: : your institutional email address, will be associated
permanently to your key.
Comment : optionally, a "comment" (e.g. the institution you work
for) can be added to the key metadata.
Important
At the end of the key generation process, gpg will ask for a pass
phrase (password) that will be associated with the private key. Please use
a reasonably strong password and make sure to save it in a password
manager.
If the password is forgotten, there is no way to retrieve or re-create it. Your PGP key pair will thus become unusable and will need to be revoked.
After having created a new key, it is strongly recommended to immediately generate a revocation certificate. Note that the password of the private key must be entered in order to complete the commands below.
# General syntax:
gpg --output <revocation certificate file> --gen-revoke <key fingerprint>
# Example:
gpg --output revocation_certificate.asc --gen-revoke AD1008B5F0F876630B9AF245AA2BF155EF144550
List your local PGP keys in command line
Private and public keys available in the local keyrings can be listed with the following commands:
gpg --list-keys # list public key(s).
gpg --list-secret-keys # list private key(s).
Export/import private keys in command line
In some situations (new computer setup, remote sett environment, …) you might need to copy or move your private key to a different machine. This can be done by exporting the private key to a file, transferring the file to the new machine, and importing it.
Here is an example of how to export a private key to a file with GnuPG:
# The key identifier can be its fingerprint, key ID or the user's email address.
# NOTE: the order of arguments matters, the '--output' option must be passed first!
gpg --output private_key.pgp --export-secret-key username@email
You will be prompted for the key password. Note that keys can also be exported
in ASCII format (instead of binary) by adding the --armor option.
After the key has been transferred to the new machine (in either binary or ASCII format), importing it is as easy as:
gpg --import private.pgp
Verify that the key has been correctly imported with gpg --list-secret-keys.
Warning: the above method exports only a single key, not the entire content of your GnuPG keyring. If your intention is to create a backup of all your PGP keys, follow the instructions given here or have a look at this procedure instead.
Ensure that you store any backed-up secret keys in a secure location and in an encrypted form (typically in a password manager).
Upload your public PGP key to the keyserver
sett allows users to upload their public PGP key to the keyserver specified in its configuration file.
BioMedIT
By default, a new sett installation is configured to upload keys to the OpenPGP keyserver. If you have used sett before, make sure your keyserver setting is no longer pointing to “keyserver.dcc.sib.swiss”, as this has now been decommissioned.
keys.openpgp.org is a public keyserver for the distribution and discovery of public PGP keys. This service is GDPR-compliant, based on the open source software Hagrid, and already used by over 300’000 users worldwide. For more information about the service, please see this link.
Upload your public PGP key with sett-gui
Uploading your public PGP key to the keyserver specified in sett is straightforward:
In the Settings tab, make sure that the Keyserver URL points to https://keys.openpgp.org.
In the Keys tab, select your public PGP key from the Public keys list.
Click on the Upload selected keys to keyserver icon (arrow pointing up into cloud).
A dialog box will appear to ask for confirmation.
To verify your key with the keyserver (i.e. associate your email address with your key on the keyserver), make sure that
[x] Associate the key with your identityis checked. In practical terms, this means that people will now be able to search for your key on the keyserver using your email address - otherwise your key will only be searchable using its full fingerprint.Click OK.
If you have selected the checkbox, you will shortly receive an email from keyserver@keys.openpgp.org that contains a confirmation link to prove that you have access to your email.
Open the email and click on the link to associate your key with your email address. Other users now can find your public key with your email address.
Upload your public PGP key in command line
Uploading keys via the command line can be done either using sett or GnuPG. In both cases, you first need to retrieve the fingerprint associated with your PGP key. The fingerprint is a 40 characters-long hexadecimal string. This can be done with the following command:
# Using a recent GnuPG version [>= 2.2.x]:
gpg --list-secret-keys
# Using older GnuPG versions: make sure to remove the spaces present in
# the displayed fingerprint (a fingerprint is a 40 characters-long string
# with no spaces).
gpg --list-secret-keys --with-fingerprint
Note: if multiple keys are listed by the gpg --list-secret-keys command,
make sure you are taking the fingerprint from the key you actively use.
After having retrieved your key’s fingerprint, you can now proceed with the key upload, using either sett or GnuPG, as shown below.
sett command:
# General upload syntax:
sett verify-keylengths-and-upload-keys <key fingerprint>
# Example:
sett verify-keylengths-and-upload-keys AD1008B5F0F876630B9AF245AA2BF155EF144550
GnuPG command:
# General syntax:
gpg --keyserver https://keys.openpgp.org --send-key <key fingerprint>
# Example:
gpg --keyserver https://keys.openpgp.org --send-key AD1008B5F0F876630B9AF245AA2BF155EF144550
Upload your public PGP key using a web browser
Export your public PGP key to a file using the command line given below in your shell/terminal/command prompt (replace
email@example.comwith the email or fingerprint of your key). This should work on all platforms (Linux, Mac, Windows).Important: make sure that a single key gets exported - e.g. if your email is associated with multiple keys, you should use the key’s fingerprint instead of the email in the export command below.
# NOTE: the order of arguments matters, the '--output' option must be passed first! gpg --output public_key.pgp --export --armor email@example.com # Alternative if you have your email associated to multiple keys: # 1. Retrieve your key's fingerprint: gpg --list-secret-keys # For recent GnuPG versions [>= 2.2.x]. gpg --list-secret-keys --with-fingerprint # For older GnuPG versions. # 2. Export your key using its fingerprint as identifier. gpg --output public_key.pgp --export --armor AD1008B5F0F876630B9AF245AA2BF155EF144550
In your web browser, go to the keyserver’s upload page. Click on Browse… and select the file you just exported (e.g.
public_key.pgp).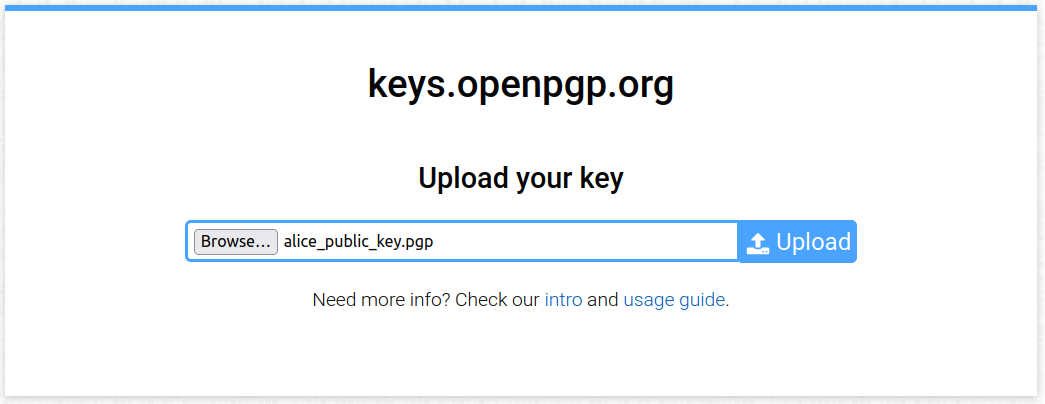
Click on Upload (blue button to the right of the text field): your key will be uploaded to the keyserver, and you should see the following confirmation message displayed:
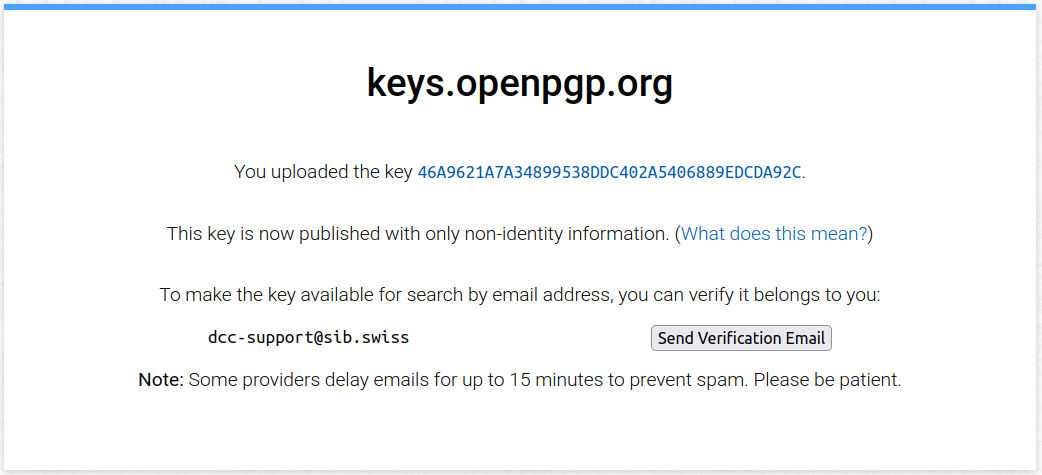
The next step is to verify your key with the keyserver by clicking on Send Verification Email . The keyserver will check that you have access to the email associated with the PGP key you just uploaded.
After a key is verified, its fingerprint and email are published on the keyserver, and the key is then searchable by email (non-verified keys are only searchable by their full fingerprint).
Check your email inbox: you should have received an automated email from keyserver@keys.openpgp.org with a link to confirm your ownership of the key:
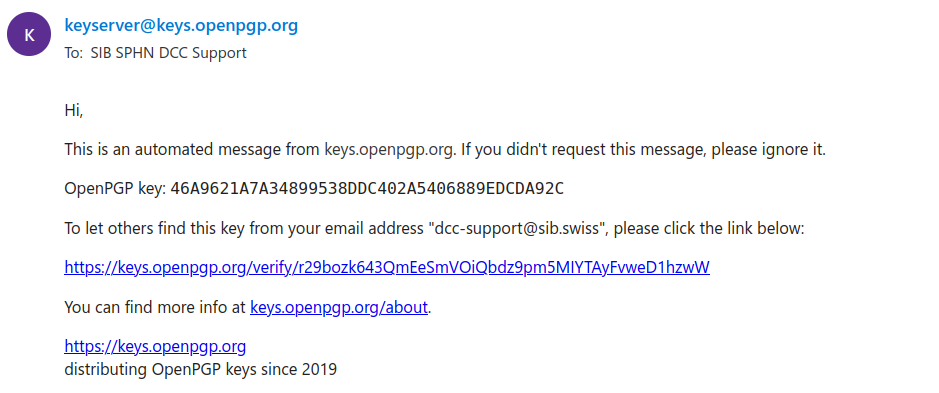
Click on the provided link - your key is now verified.
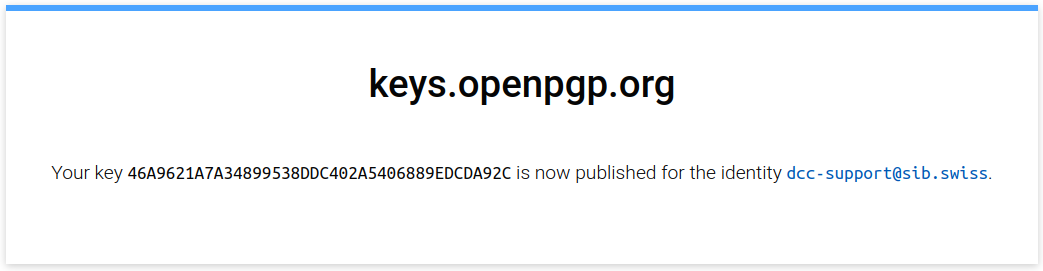
To make sure that your key was verified properly, you can go to the keyserver home page and search for the email associated with your key. You should get a message saying that a key was found for your email address, as shown in the example below:
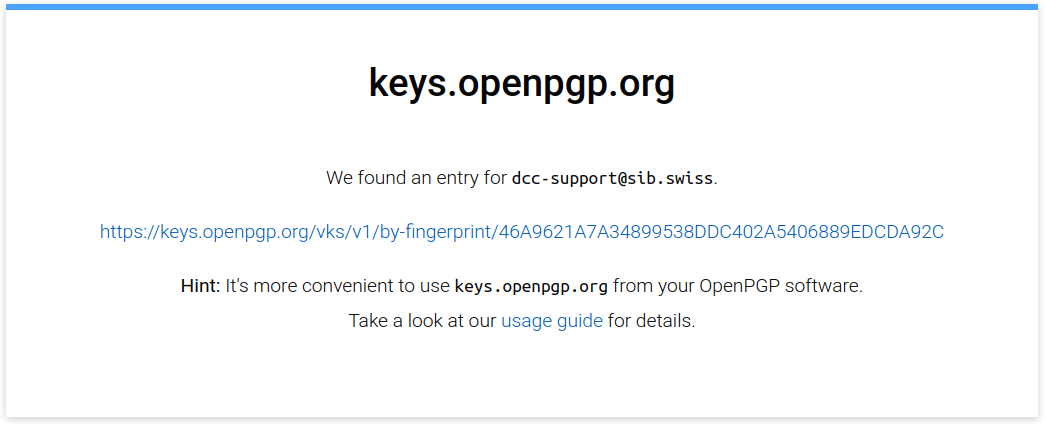
You can now delete the file containing the exported public key on your local machine (e.g.
public_key.pgp).
Register your public PGP key in the BioMedIT portal
BioMedIT
Registering your public PGP key in the BioMedIT portal is mandatory to be able to use it within the BioMedIT project (e.g. create data transfer requests, encrypt data, etc.).
If you are not a BioMedIT user, this section is not relevant for you and can be skipped.
PGP key status
PGP keys used to encrypt, sign and decrypt data transiting via the BioMedIT network require the approval of the BioMedIT key validation authority. The information of whether a key is trusted or not is stored as key status in the BioMedIT portal. This is the reason why all PGP keys used within BioMedIT must be registered with the BioMedIT portal.
When a PGP key is first registered in the BioMedIT portal, its status is
initially set to PENDING (i.e. it is awaiting approval). A keys must be
in APPROVED status before it can be used to encrypt or sign data packages
transiting via the BioMedIT network.
The list of key statuses is as follows:
PENDING: a key approval request was submitted, but the key has not been approved yet. This is a manual process and can take from a few hours or up couple of days.APPROVED: key is approved for usage within the BioMedIT network. Only approved keys can be used to encrypt, sign and decrypt data packages that are transiting via the BioMedIT network.APPROVAL-REVOKED: approval of the key has been revoked by the BioMedIT key validation authority.KEY-REVOKED: key has been revoked by its owner.REJECTED: key is not trusted by the BioMedIT key validation authority.DELETED: key has been removed from the keyserver by its owner.UNKNOWN KEY: key has not been registered on the BioMedIT portal. If it is your own key, please register it. If it is the key of someone else, please ask them to register their key.
To verify that a key is trusted, sett connects to the BioMedIT portal and retrieves the status of the key. For this reason, it is important that BioMedIT users register their PGP key with the BioMedIT portal.
In cases where sett is used outside of the BioMedIT project, or the portal
is not reachable, sett can still be used to encrypt, decrypt, and transfer
data. In this case, you need to uncheck [ ] Verify DTR and
[ ] Verify key approval in the Settings tab.
The status of a public key in the BioMedIT portal can be easily checked in the
sett-gui application by going to the Keys tab, and selecting the key in
the Public key list.
Register your public PGP key
Important
Each BioMedIT user can only have 1 active PGP key registered in the BioMedIT portal at any time.
If you wish to replace your currently active key with another one, please connect to the BioMedIT portal, go to the “My Keys” tab and click on the “Retire Key” icon (Actions column) associated with your key.
Important
The email associated with your PGP key must be the same as the email that you are using with the BioMedIT portal.
If the email associated to your PGP key is different (e.g. a shared service email is used for your PGP key), please contact the BioMedIT support.
To register a new PGP key with the BioMedIT portal, proceed as follows:
Make sure you have successfully uploaded your key to the keyserver and that you have completed the email verification procedure with the keyserver (i.e. your key must be verified with the keyserver).
To make sure that your key is present on the keyserver and is verified, go to the keyserver home page in your browser and search for the email associated with your key. You should get a message saying that a key was found for your email address, as shown in the example below.
Your key fingerprint will also be shown - see the right-most part of the link in this screenshot:
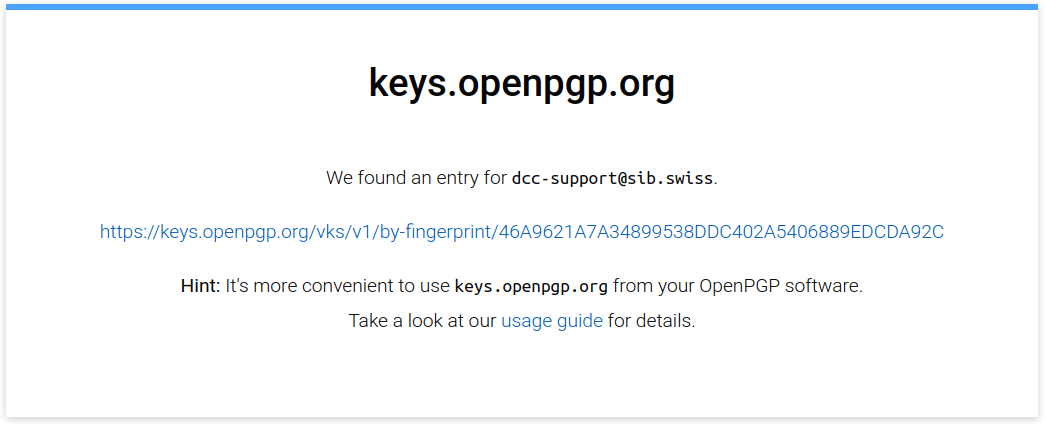
Copy the fingerprint (40-character string) of your key.
Log in to the BioMedIT portal.
Go to the My Keys tab.
Click on the “+ KEY” button, a dialog box will open.
Note: if the button is missing, it is probably because you already have an active key in the portal. Each user can only have 1 active key at a time - see the information box above.
Enter your full key fingerprint (must be exactly 40 characters long) in the dialog box, then press the green search icon to the right.
This will retrieve the user ID and email address associated with the fingerprint from the keyserver and display them in the dialog box.
Verify the user ID and mail address. If they are correct for your PGP key, then click on Confirm.
A request to approve your key has now been sent to the BioMedIT key validation authority. Generally requests are processed quickly (in a matter of hours), but occasionally it might take slightly longer as this is a manual process.
Please contact the BioMedIT support if your key has not been approved after a couple of days.
Download public PGP keys from the default keyserver
In order to encrypt data for a specific recipient (who will be able to decrypt it), you will need to have the public PGP key of that recipient(s) available in your local keyring. sett allows user to easily search and retrieve public PGP keys from the keyserver specified in the configuration file.
BioMedIT
By default, sett is configured to search, upload and download keys from
the public keyserver at https://keys.openpgp.org. If your configuration
still points to the former keyserver (keyserver.dcc.sib.swiss), please change
it to https://keys.openpgp.org.
Download PGP keys with sett-gui
To download a public PGP key from the keyserver:
In the Keys tab, click on Download keys. A dialog box will open, allowing to search for public keys stored on the keyserver.
In the search field, enter either the user email address or fingerprint of the public key you are looking for and hit Search: the matching keys found on the keyserver will be displayed.
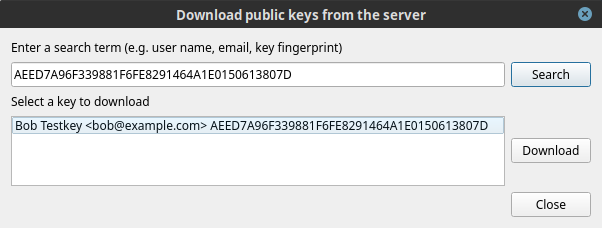
For instance, if searching for the key “Bob Testkey <bob@example.com>” with fingerprint “AEED7A96F339881F6FE8291464A1E0150613807D”, one can search for either “bob@example.com” or “AEED7A96F339881F6FE8291464A1E0150613807D”.
When you are confident that the key is genuine, select it and click on Download. You should now see your recipient’s key listed in the Public keys box.
Select the newly downloaded key in the Public keys list and verify that it is marked as “This key is approved”, printed in green.
Important: if the message is red (“This key is not approved”), the status of the key (indicated at the end of the line) will give more details. Please see the PGP key status section for details.
Download PGP keys in command line
The following commands show how to download a public PGP key from the OpenGPG keyserver in command line. To download keys from a different keyserver, simply replace the URL of the keyserver.
# Search and download key from OpenPGP keyserver.
# The <search term> can be either email or fingerprint.
gpg --keyserver https://keys.openpgp.org --search-keys <search term>
# Example: download the public key of the SPHN Data Coordination Centre.
gpg --keyserver https://keys.openpgp.org --search-keys B37CE2A101EBFA70941DF885881685B5EE0FCBD3
Alternatively, if the fingerprint of the key to retrieve is known the
--recv-key option can be used to directly download the key without first
searching for it:
# Example: download the public key of the SPHN Data Coordination Centre.
gpg --keyserver https://keys.openpgp.org --recv-key B37CE2A101EBFA70941DF885881685B5EE0FCBD3
Note
If you are behind a proxy, you will need to extend the gpg command with
the following http-proxy option:
--keyserver-options http-proxy=http://proxy:port
Remove your public PGP keys from the keys.openpgp.org keyserver
While it is not possible to remove an actual key from the keyserver, it is possible to remove all personal identification from it (user ID and email). Such keys are called unverified.
To remove personal information associated with a key, go to the keyserver’s manage key page, enter the email associated to the key and click on Send link.
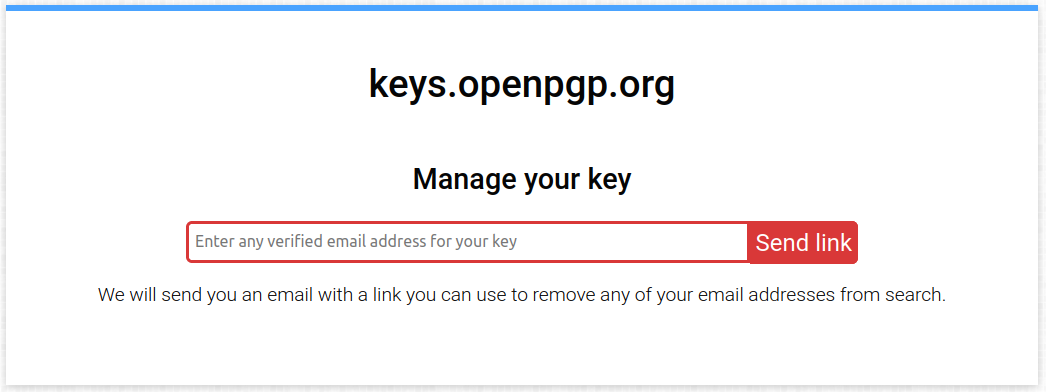
You will receive an email with further instructions on how to proceed to remove your key’s user ID and email from the keyserver.
Warning
Removing a key’s user ID and email from the keyserver makes it no longer searchable by email. It remains searchable by its full fingerprint.
Important: keys without user ID and email cannot be used within the BioMedIT network. Only remove your personal identifying information from a key if you are no longer using it.
Delete PGP keys from your local machine
Deleting public and/or secret PGP keys form your local certificate store is not possible with _sett_. This is intentional, and users are encouraged to revoke their key instead.
Should you nevertheless wish to delete a key from your local certificate store (e.g. because you created a test key that is no longer needed), it is possible to do so by manually deleting the files containing the certificates using your file explorer or a shell command.
In the local sett certificate store, certificates are stored as files named
after the fingerprint of the certificate’s primary key. For instance, a
certificate with fingerprint 3b17f529665fe012ef54f4a1714fdf98b6e828df would
be stored under:
Public certificate:
<certstore-path>/pgp.cert.d/3b/17f529665fe012ef54f4a1714fdf98b6e828dfSecret certificate:
<certstore-path>/pgp.cert.d.sec/3b/17f529665fe012ef54f4a1714fdf98b6e828df
The location of the certificate store (<certstore-path> above) is
operating-system dependent:
Linux:
~/.local/share/pgp.cert.dfor public certificates, and~/.local/share/pgp.cert.d.secfor secret certificates.Windows:
%UserProfile%\AppData\Roaming\pgp.cert.dfor public certificates, and%UserProfile%\AppData\Roaming\pgp.cert.d.secfor secret certificates.MacOS:
~/Library/Application Support/pgp.cert.dfor public certificates, and~/Library/Application Support/pgp.cert.d.secfor secret certificates.
Revoke your PGP key
If a private PGP key has been compromised, is no longer usable (e.g. password is lost), or should no longer be used for any other reason, it must be revoked.
A prerequisite for revoking a PGP key is to have generated a revocation certificate for it. If the PGP key to revoke was generated with sett, you should in principle already have a revocation certificate ready to use. If you do not have a revocation certificate yet, please generate one by referring to the Generate a new key pair in command line section.
Warning
A revoked key cannot be “un-revoked”. Only revoke a key if you are certain you want to do so. Revoked keys can no longer be used to encrypt/decrypt data with sett.
Revoke your PGP key with sett-gui
To revoke a public key in sett-gui:
In the Keys tab, click on Import key.
Select the revocation certificate for the public key you want to revoke. This will import the revocation certificate and immediately revoke the key - there is no confirmation requested.
Warning: proceed with caution, a revoked key cannot be “un-revoked”.
When selecting the revoked key from the Public keys list, you should now see a red “key has been revoked” warning listed under the key’s signatures. From this point on, the key can no longer be used with sett.
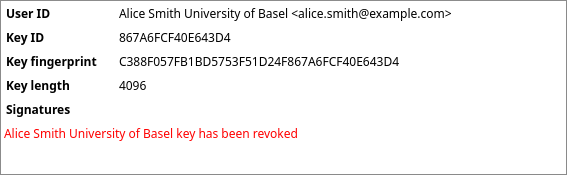
If you have previously shared your key via a keyserver (e.g. keys.openpgp.org), you must also re-upload your revoked key to that keyserver.
This will allow other users to update their local copy of your public key, informing them that it is no longer valid. To upload your revoked public key, select it from the Public keys list, then click on Upload keys to upload it to the keyserver.
If your key was never present on any keyserver, this step should be skipped.
Revoke your PGP key in command line
Key revocation is not supported in the sett command line and must be done
directly with gpg, as shown in the following example:
# Example:
gpg --import revocation_certificate.asc
After a key has been revoked, it must be uploaded again to any keyserver(s) where it is present, so that the revocation can be shared with others. This can be done with sett as illustrated in the example below:
# Example: a key with fingerprint AD1008B5F0F876630B9AF245AA2BF155EF144550
# was revoked and must now be uploaded to the keyserver.
sett verify-keylengths-and-upload-keys AD1008B5F0F876630B9AF245AA2BF155EF144550
Migrating keys from the GnuPG keyring to the sett certificate store
Starting from version 4.4.0, sett no longer uses GnuPG as
default encryption backend. Instead it uses an embedded library -
Sequoia - and its own keystore (reverting to using GnuPG is
however possible by enabling the legacy_mode option in the in the
configuration file or
“Use GnuPG legacy mode” in the settings tab of sett-gui).
As a result, Open PGP keys located in your GnuPG keyring are no longer automatically detected by sett, and they must be migrated to the new sett certificate store.
If you are a user with PGP keys in your GnuPG keyring that you are using with
sett, then these keys must be migrated to the new sett certificate store.
Using sett-gui (the GUI version of sett), this procedure is
straightforward:
In sett GUI, go to the Keys tab.
Click on the Migrate secret key from GnuPG icon (pictogram of a square duplicating itself).
A pop-up should open, allowing you to select the secret PGP key to migrate.
Enter the password associated with your secret PGP key, then click on Migrate key.
Done. Your secret PGP key has now been imported into sett’s certificate store and you should see it listed under in the Private keys and Public keys boxes.
To migrate public keys (i.e. keys from other people), please simply re-download them from the keyserver by clicking on Download keys from keyserver (pictogram of a could with arrow pointing down).
Note: migrating keys from the GnuPG keyring to the sett certificate store is currently not possible in command line mode (sett CLI).
The location of the sett certificate store is the following:
Linux:
~/.local/share/pgp.cert.dfor public certificates, and~/.local/share/pgp.cert.d.secfor secret certificates.Windows:
%UserProfile%\AppData\Roaming\pgp.cert.dfor public certificates, and%UserProfile%\AppData\Roaming\pgp.cert.d.secfor secret certificates.MacOS:
~/Library/Application Support/pgp.cert.dfor public certificates, and~/Library/Application Support/pgp.cert.d.secfor secret certificates.
Introduction to public-key cryptography, PGP and GnuPG
Public-key cryptography is a method for secure communication between two or more users. In this system, each user has a pair of unique keys consisting of a private key and a public key. Public and private keys are linked in the sense that, data encrypted with a given public key can only be decrypted with the matching private key, and data signed with a given private key will only be recognized by the matching public key.
Because these keys are based on the OpenPGP protocol, they will here be referred to as PGP keys.
Public and private PGP keys:
Public keys are used to encrypt data, as well as for verifying signatures made on files or emails. By design, public keys are intended to be shared with other people and therefore no particular effort is required to keep them secret. In fact, public keys are often uploaded to public servers, known as keyservers, where they are accessible to anyone. No password is required to use a public key.
Typically, public keys are used by data senders to encrypt data for one or more recipient(s), and by data recipients to verify signatures of files or emails (to ensure the sender is genuine).
Private keys, sometimes also referred to as a secret keys, are used to decrypt data, sign files and sign other people’s public keys. To increase security, private keys should always be password protected.
Important
Private keys and their password must be kept secret at all times. Never share your private key or password with anyone.
Private keys should be stored in a directory only accessible by the key owner, and their password should be stored in a password manager.
Typically, private keys are used by data recipients to decrypt data, and by data senders to sign the files they encrypt.
Important
If anyone else than the legitimate owner has access to a private key and/or its password, the key pair is considered compromised. It must be revoked, and never used again.
Warning
GPG security warning
The GnuPG software keeps key passwords entered by the users temporarily stored for the duration of a user’s session - i.e. until the user logs out of a session (sometimes the duration of the temporary storage is also limited in time). This is done for convenience reasons, so that users do not always have to re-enter their password.
A security implication is that if someone has physical access to your computer, that person might now be able to use your private key without having to know its password.
sett uses the open source implementation of public-key cryptography provided by the GNU Privacy Guard software (GPG or GnuPG, in short). GnuPG is a command line tool developed by the Free Software Foundation that uses the PGP OpenPGP implementation to encrypt and decrypt files.
A detailed documentation of PGP and GnuPG can be found in this online manual.
It is also possible - and often desirable - to both encrypt and sign a file. This ensures that the data can only be read by the intended recipient, and that the recipient can be confident the sender is legitimate. This is precisely what sett does:
Encrypting files, so that only the intended recipient(s) can read them.
Signing files, so that the recipient(s) can trust the sender is genuine.
Key fingerprints
Each pair of public/private PGP keys is identified by a unique fingerprint. Fingerprints are 40 characters long hexadecimal strings (digits and upper case A-F letters) that look like this:
238565936FCFF3F200219990941A3EC20555F781
Since nothing is preventing two PGP keys to have the same user name and email address, it is critical that users always verify the genuineness of new keys before (or just after) importing them into their local keyring (i.e. their local PGP key database).
Ensuring a key is genuine can be done in two different ways:
Ask the key owner to provide their key’s fingerprint via a trusted communication channel (e.g. over the phone), and then verify that the fingerprint of the newly imported key does indeed match the fingerprint communicated to you by its owner.
Using sett-gui, verify that the key status of the key is APPROVED (can only be checked after you imported the key).
File encryption
In public key cryptography, the sender encrypts a file using one or more recipient(s) public key(s). Once a file is encrypted, no one can read the file without having access to a private key that matches the public key(s) used for encryption. This ensures that only the intended recipient(s) can decrypt the file, because they are the only one to have access to the matching private key.
File signing
The objective of file signing is to guarantee to the recipient of a file (or email) that the sender is genuine, and not someone else trying to impersonate the sender.
To achieve this, the sender signs the file with their private key (password required), and shares their public key with the recipient (typically via a keyserver). The recipient can then validate the authenticity of the signature using the public key of the sender. Since public keys are non-sensitive, they can be distributed publicly. In fact they are intended for this purpose, hence their name.
Revocation certificates
In the unfortunate event that a user either i) forgets their private key’s password or ii) have their private key and password stolen/compromised, they will need a way to let other people know that their public key should no longer be trusted and used.
This is because:
If the password was forgotten: the key owner won’t be able to decrypt data anymore.
If the private key was compromised: someone else might be able to decrypt data encrypted with the public key, and to illegitimately sign files!
This situation is what revocation certificates are for: by applying a revocation certificate to a public key, and then sharing the revoked key with others (e.g. via a keyserver), the key owner signals that their key is now “revoked” and should no longer be trusted nor used. After a key has been revoked, it can no longer be used to encrypt/decrypt data with sett.
Revocation certificates can be generated at anytime from the private key, but the best practice is to generate them directly after a new key pair is created. This ensures that the revocation certificate will be available even if the private key or its password is lost.
Note
sett-gui will automatically generate a revocation certificate each time a new key is created.
Since anyone with access to a revocation certificate will be able to revoke the associated key, revocation certificates must be stored securely - e.g. in a password manager - and should never be shared with anyone.
Important
Revocation certificates must be stored in a safe location (e.g. a password manager) and never shared with anyone.
It is best to generate a revocation certificate immediately after a new public/private key pair is created.
The actual procedure to revoke a key is detailed in the Revoke your PGP key section.
Exchanging public keys via a keyserver
Encrypting files for a specific recipient requires to have the recipient’s public key in one’s local keyring (a keyring is a local database containing PGP keys). Similarly, verifying a signature on a file or a public key requires to have the signee’s public key available in one’s local keyring.
Public keys are not sensitive data, and therefore can in principle be sent unencrypted via email. However, when having frequent key exchanges between multiple actors, sending public PGP keys around by email quickly becomes cumbersome. A solution to this problem is using a so called keyserver to share public keys. Keyservers are public or private servers whose sole purpose is to store public PGP keys and allow users to search for them. In addition, public keyservers often form a network and are regularly synchronized among themselves to ensure redundancy. Private keyservers have the same role, but do not share/synchronize the stored public keys with any other server, and possibly have a restricted access policy so that only authorized people can search for keys.
BioMedIT
Within the BioMedIT project, all exchanges of public keys are done via
the public keyserver at https://keys.openpgp.org.
This keyserver can be accessed directly from the sett application
(recommended), via a web browser, or through command line programs such
as gpg.
New: they keyserver used to exchange public PGP keys within the
BioMedIT project has been changed in September 2022. If you have used
sett-gui before, make sure you have set the Keyserver URL in the
Settings tab set to https://keys.openpgp.org. Updating to the latest
version of sett is also required and will modify this setting
automatically for you.
Troubleshoot the “Network is unreachable” and “No keyserver available” error
On Mac OS Big Sur and possibly above, the gpg command to upload or
download keys might end up in a Network is unreachable error.
To solve this issue, try the following commands:
echo "standard-resolver" >> ~/.gnupg/dirmngr.conf
gpgconf --reload dirmngr
Since gpg version 2.1, a daemon called dirmngr takes care of accessing
the OpenPGP servers.
The configuration above forces dirmngr to use the system’s standard DNS
resolver code. The second command restarts the dirmngr daemon, which will
then pick up the new configuration.